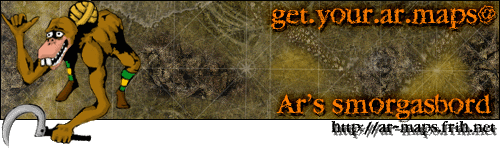quick question:
im in loathing, i want a peice of landscape to sink using the flattening tool, i do as the FAQ says and press the "-" sign and not on the keypad, but when i do, it only changes the size of the overhead map
i even changed toggled the numlock just in case it'd do anything, but it dosent
loathing: flattening
If your level land is at the lowest elevation range on the map you won't be able to make it any lower.Snakz wrote:i know i have the filter tool, i know how to switch, its how to sink land thats already level i dont know how to do
If it's not there is a key you can press WHILE doing the 'raise ground' clicking that will lower the ground.
Loathing Documentation = search for 'flatten'. btw, as far as i know, this hasn't changed since loathing was first released by bungie so the Loathing documentation on your myth CD should have all the key/tool combos.
Lots of Myth stuff at http://mythgraveyard.org.
Sometimes I put hard to find stuff in my my Udogs folder.
Sometimes I put hard to find stuff in my my Udogs folder.
-
Eddaweaver
- Posts: 1026
- Joined: Mon Sep 13, 2004 6:05 am
- Location: M.E.
Excerpted from Cydonian's Myth II Mapmaking Tutorials...
VI. Overhead Map, Pregame Pic, and that String tag
Some more things you'll need before your map is finished. NOTE: The original release of Fear didn't seem to work for importing the overhead map and pregame pic. You should download the 1.2 updater from Bungie Net, or use a third-party program like Jade (PC and Mac version) or Amber (Mac only), available from Vista.
Fear 1.2 does the pregame pic just fine, but apparently assumes your overhead map is 128 x 128 pixels, and causes problems if it's not. So if you don't want to update, or your overhead map has to be a different size than 128 x 128, use Amber or Jade. I'll tell you how to do this in Fear, because it is possible.
NOTE: if at any time you make a new tag but can't select it from the list as I describe next, try closing and restarting Fear.
Transparency: in overhead maps and pregame pictures, the first color in the 256-color table is read as transparent in the game.
This can be used to make rounded edges to the overhead, but it's not very useful in the pregame pic. The best way to proceed after indexing your image to 256 colors is to manually change the first color in the table to something like a bright blue, save the color table, and re-index the original image to the new color table (recoloring any intended transparent area with the new transparent color). This way, you won't have transparent spots or holes in your images where you didn't want them.
Overhead Maps
To make your overhead map, just take your color map and scale it down in size. 128 x 128 is actually a pretty good size, and if you're building the tag in Fear it's your only choice. You can sharpen it up if you think it needs it. This should be saved with a new name as a 256 indexed color (.BMP or PICT, depending on your platform again). In Fear's main menu, choose the "import bitmap : overhead map" command. The 'path' is where your overhead map picture is stored. "Open" it, and then open the tag for the mesh it belongs to. In the middle of the left column is a space that says "overhead map", and the blank probably says "no tag". Pull down the list and find your bitmap, and select it to fill in the blank. Click 'ok' to save.
The Pregame Image
The Pregame picture must be 377 pixels wide by 190 pixels high. You can really put anything you want in here, but it should have the name of your map in it. Most also show a picture of the color map or overhead in the top right corner. The rest can be a larger version of the color map, a screenshot from your map, or a neat scan of a crayon drawing you made in the first grade. It doesn't matter. Follow convention at your own risk. What matters is the size 377 x 190, and it must also be a 256 color .BMP or PICT. Save it and go back to Fear.
Select "import bitmap : netmap preview", this time opening the path to your pregame image, and open the mesh tag again. Select this tag to replace 'no tag' in the "pregame" tag space. Click 'ok' to save.
Lots of Myth stuff at http://mythgraveyard.org.
Sometimes I put hard to find stuff in my my Udogs folder.
Sometimes I put hard to find stuff in my my Udogs folder.